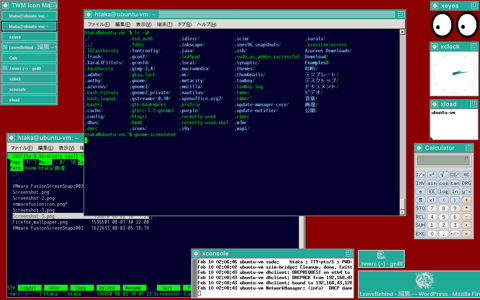監督OKが出たのであとは12日までひたすらレンダリングです。レンダリング中とはいえ、うまい具合に反射が入らなかったり、エッジにジャギーが出たりするので全然気を抜けません。
2月いっぱいがんばれば今年度のお仕事終了〜、、、かな。
さて、LinuxでもMacOSXやVistaに負けず劣らず視覚効果盛りだくさんな感じで、それを実現するCompizのインストール記事もそこかしこで見かけるようになりました。
が、こちらはうってかわってあまり実用的でない、Ubuntuでのtwmの設定の紹介です。KDE等はインストールしてセッションを切り替えればすぐに使えるようになるのですが、twnの場合はちょっとした設定が必要になります。
まずはtwmのインストールです。Synapticからでもターミナルからでもお好みで、
$ sudo apt-get install twm
管理者権限で”/usr/share/xsessions/”以下に”twm.desktop”と言うファイルを作ります。内容は以下。
[Desktop Entry] Encoding=UTF-8 Name=twm Comment= Exec=twm Icon= Type=Application
これで、ログイン時に「セッションの選択」でtwmを選べるようになりますが、メニューまわりが全然設定されていないので設定します、先ずtwmの設定ファイルをホームへコピーします。
$ cp /usr/lib/X11/twm/system.twmrc-menu ~/.twmrc
頻繁につかうアプリケーションをメニューへ登録します。今コピーした”.twmrc”を開き以下を追記。
Button3 = : root : f.menu "apps"
menu "apps"
{
"Applications" f.title
"Terminal" f.exec "gnome-terminal &"
"Firefox" f.exec "firefox &"
"Text-Editor" f.exec "gnome-text-editor &"
"" f.nop
"Open Home Folder" f.exec "gnome-open ~/ &"
}
これでログアウトしログイン画面でセッションをtwmに変更した後。ログインするとtwmで立ち上がります。だだし、ログイン直後はデスクトップ(ルート)しか見えていません、いつまで待ってもメニューが出てきたりするわけでもなく、これがtwmの初期画面です。右クリックで先ほど設定したアプリのメニューが出てきます、中ボタンクリックでウインドウやプロセスに対する操作メニューがでてきます。メニューの設定、ウィンドウタイトル色の設定などは”.twmrc”に記述します。説明は、
$ man twm
で参照できます。
ただし、背景色の変更はrcファイルではできません。”xsetroot”コマンドを使います。
実用的でないと書きましたが、既に入っているgnomeで動くアプリはほぼ動きます。デスクトップが無いとか、メニューをエディタで編集してやる必要があったりして面倒ですがそこがまたいいのかも?